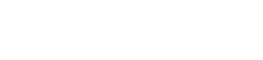Inhoudsopgave
- Voorwoord
- Inleiding, waarom doe ik dit?
- Schoonmaak van de kast
- Klaarmaken van de pc kast
- Installatie van de componenten, en OS
- Software afwerking
Voorwoord
Hieronder staat mijn aanpak van het bouwen van een PC in een veel oudere behuizing. Waarom ik deze online zet? Omdat we bij DJO vaak leden hebben die zelf een pc willen bouwen, en uiteraard om te laten zien wat er allemaal mogelijk is op DJO. Het in elkaar zetten van deze pc is een project wat bij mij al tijden op de plank lag, en ik dus goed over na heb kunnen denken. Het onderstaane stukje tekst gaat ervan uit dat je (voor het lezen) maar een beperkt idee hebt van hoe je een pc in elkaar moet zetten. Het kan dus zijn dat je sneller door de tekst kan, dan hoe uitgebreid ik het heb neergezet. Waar mogelijk heb ik links in de tekst gezet, naar websites met meer uitleg. Ook staan er links naar youtube en andere filmpjes om dingen verder te verduidelijken. ZIj kunnen namelijk veel beter uitleggen via een filmpje wat er gebeurt als ik hier via de tekst.
Dit artikel bestaat eigenlijk uit drie delen. In het eerste deel beschrijf ik wat ik heb gedaan om in de oude pc kast een nieuw moederboard te kunnen plaatsen. Ik beschrijf welke hardware ik heb gebruikt, leg een aantal van mijn keuzes uit en probeer achtergrondinformatie van een aantal begrippen te geven.
In het tweede deel leg ik uit hoe de pc werkelijk in elkaar wordt gezet. Dit stuk van het artikel kun je ook gebruiken als je een gewone pc aan het bouwen bent. Let wel op dat het vaak handig is om de eerste keer een meekijkend oog van een begeleider of iemand die dit al eerder heeft gedaan. Wees je er vooral van bewust dat dit een gids is, en ik niet alles bij jouw specifieke pc kan overzien. Ik ben dus ook niet verantwoordelijk voor je kapotte meoderboard als je hierop een verkeerde processor probeert te plaatsen of wanneer je met een schroevendraaier door je moederboard prikt. Wel zijn de begeleiders op DJO in de meeste gevallen doorgewinterde pc bouwers die je graag op weg helpen.
In het laatste deel beschrijf ik hoe ik de software die ik gebruik eruit laat zien alsof ik een pc heb geinstallerd met windows 9x (daarmee bedoel ik windows 3, windows 95, windows 98 of windows ME). Dit doe ik voor zowel Manjaro Linux (al hoewel de link die ik hierbij zet ook gebruikt kan worden voor op Debian gebaseerde linux distro’s) en Windows.
Hopelijk maakt dit artikel je entougast om zelf ook een pc te bouwen in een oude kast, of zelfs in een geheel ander apparaat. Om eens te kijken wat andere al hebben gemaakt raad ik deze reddit pagina aan. Hierop worden bijna dagelijks nieuwe builds geplaatst, soms zelfs in de gekste apparaten (denk aan in oude radio’s en dergelijke). Je kan je fantasie dus goed los laten, mocht je iets dergelijks willen bouwen. Heb je een leuk idee? Spreek een begeleider aan, vaak kunnen we samen tot leuke oplossingen komen. Hopelijk hoor ik snel van jullie leuke ideeën.
Inleiding; waarom doe ik dit?

Wat doe je met een oude pc kast? Er een nieuwe pc in bouwen natuurlijk! Hoewel dit makkelijk lijkt, zijn er een aantal valkuilen waar we gaandeweg op gaan komen. De kast in kwestie is een oude serverkast HP Netserver E 800 uit 2000. De oorspronkelijke hardware was helaas niet meer te redden, maar de kast is wel te gebruiken. Het mooie van deze kast is dat deze eruit ziet alsof de hardware nog uit begin 2000 komt, en voor mij is er niets mooiers dan de daadwerkelijke inhoud een stuk beter te maken dan deze lijkt. De term die hiervoor wordt gebruikt is een “sleeper”, en komt origineel voor bij auto’s die er misschien van buiten af uitzien als klein en onbelangerijk, maar onder de motorkap echte racemonsters zijn. Er zijn (net als ik) inmiddels een groot aantal mensen die dit ook bij computers doen.
De eerste stap waar we voor het bouwen mee moeten beginnen is kijken welke hardware we in de kast gaan bouwen. Het belangerijkste daarbij is hoeveel mogelijkheid er is om de hardware te koelen. In deze oude serverkast is de hoogte van de processorkoeler bijvoorbeeld een belangerijke factor. Omdat ik gebruik wil gaan maken van een processor met een hoge TDP, is deze kast voor mij ideaal. Mocht je met een kleinere kast werken (zoals de pc hieronder, die ik voor een ander project ga gebruiken), dan is dit iets om rekening mee te houden. De kans is anders aanwezig dat je te warm word en gaat throttelen of zelfs uit gaat als deze te heet wordt.

Daarnaast kies ik ervoor om twee fans in de kast te bouwen. Een komt aan de voorkant, waar hij de lucht in de kast drukt, de andere komt achterop de kast, om de warme lucht uit de kast te zuigen. Op deze manier hoop ik zo veel mogelijk koele lucht in de kast te krijgen om zo de videokaart, voeding en processor te koelen. Omdat de voeding boven het moederboard zit, helpt ook die fan mee aan het uitblazen van de warme lucht.
De specificaties van de hardware die ik ga gebruiken kun je hieronder vinden, samen met wat info en de reden van mijn keuze voor deze onderdelen. Let wel op dat dit een artikel is uit 2022 er gebeurt veel in de computerwereld en de kans dat als je dit later leest er al het een en ander anders is, is dus zeker aanwezig:
- CPU: AMD Ryzen 5950x (16 cores, 32 threads, met een base clock speed van 3.4 GHz, en een Turbo van 4,9 GHz. Voordeel van de X serie is dat deze overclockbaar zijn).
- Moederboard: B550M AORUS ELITE (een µ-ATX moederboard wat ondersteuning bied voor de door mij gekozen processor. Er zijn voldoende USB poorten voor mij aanwezig, en het meoderboard heeft ook de mogleijkheid deze uit te breiden met een tweede M.2 nvme ssd)
- RAM: CORSAIR Vengeance LPX DDR4 geheugen (4 reepjes van 16 GB, met een snelheid van 2133 MHz. Deze omdat ze redelijk snel zijn, maar vooral vanwege het niet aanwezig zijn van RGB verlichting. 4 reepjes in plaats van twee, omdat mijn moederboard Dual Channel memory ondersteund. Ook kan ik dit geheugen als ik wil overclocken.
- Videokaart: GIGABYTE RTX 3080 (Dit was het werkpaard in mijn oude pc, dus de keuze was gezien de huidige prijzen voor videokaarten zo gemaakt deze opnieuw te gebruiken. Een upgrade naar een Geforce 3090 of hoger zou namelijk ook een probleem met deze voeding en warmte kunnen gaan geven, en de prestaties van deze videokaart zijn voor mij op moment van schrijven meer dan voldoende)
- SSD/HDD: Samsung 980 Pro M.2 nvme SSD (met ee grote van 2 TB. Deze vraagt namelijk geen extra stroom, en kan ik later nog met een SATA SSD uitbreiden. Voordeel van een M.2 nvme SSD is vooral de grote snelheid. Keuze voor Samsung is voor mij lastig te onderbouwen met argumenten. Ik heb in het verleden nooit problemen met Samsung gehad, en bij reviews komen deze eigenlijk altijd goed voor de dag.)
- Voeding: Gigabyte GP-P750GM 750W (Deze had ik nog liggen, en is gecertificeerd met een gold standard. Dit houd in dat deze voeding redelijk efficient is, ook onder lading. Meer informatie over de 80 plus standard vindt je hier. Mocht deze voeding niet genoeg blijken te zijn, dan kan ik hierin altijd een upgrade maken naar een 1000 Watt voeding. Omdat dit een modulaire voeding is, is het wisselen daartussen redelijk makkelijk).
- Processorkoeling: CRYORIG H7 QUAD LUMI (Na overleg met een andere begeleider eigenlijk eerst een andere koeler uitgezocht. Deze was echter uit voorraad leverbaar, kan met de warmte van de processor omgaan en is eventueel met een tweede fan uitbreidbaar. Voor deze build wil ik ook geen verlichting in de kast, en het is mogelijk deze op deze koeling uit te schakelen.)
- Casefans: Noctua NF-A9x14 HS-PWM 92 mm. (Hiervoor zijn de fanopeningen op de kast gemeten. Noctua is een merk wat ik vaker heb gebruikt en dus viel de keuze hierop)
Schoonmaken van de kast


Om van wal te steken, een pc die 10 jaar als server heeft gewerkt en daarna op zolder is gezet is stoffig geworden. In drie stappen maak ik de kast schoon. Eerst maak ik alle componenten die nog vast zitten los, en spuit het meeste vuil met perslucht uit de kast. Daarna gebruik ik een stofzuiger voor het meeste nog aanwezige stofnesten. Daarna maak ik de kast nog schoon met een doekje met Isopropanol.

Klaarmaken van de PC kast
Om het moederboard vast te zetten, zitten er stands in de kast standoffs ingebouwd die de onderranden van het moederboard weghouden van de kast. Hiermee wordt voorkomen dat de contactpunten die aan de onderkant van het moederboard zitten kortsluiting maken, en dat er componenten van de pc kortsluiting maken. Omdat veel moederboards verschillende afmetingen en dus bevestigingspunten hebben is het van belang om deze goed af te meten voor je het moederboard wil gaan plaasen.
Er zijn hiervoor twee manieren: De eerste manier is om het IO-Shield te plaatsen (dit kan door dit voorzichtig aan de achterkant in de pc te drukken) en dan voorzichtig het moederboard erin te drukken. Hiermee krijg je zicht op waar welke pootjes moeten komen, en kun je met een stift aantekenen waar je een gaatje moet boren met een speciale draadboor. Een draadboor is een boor voor metaal, die daarna een schroefdraad achterlaat zodat je de standoffs kunt plaatsen. Ook kun je de standoffs die nu verkeerd zitten er direct uithalen. Meet wel vooraf goed welke diameter de standoffs hebben die je gaat gebruiken! De boor die je gebruikt moet namelijk dezelfde maat hebben als de schroefdraad. In mijn geval is er een standoff die vastgelast zit aan de kast. Deze heb ik gemarkeerd, en met een dremel (een kleine multitool) met een kleine slijpdisk uit de kast gehaald.
De tweede manier om dit te doen, is het downloaden van een kaart met de juiste plekken voor de standoffs. Deze kun je op internet vinden (bijvoorbeeld hier). Als je deze op ware grote print, kun je de print doorprikken en op deze manier de juiste plekken aantekenen om de standoffs te plaatsen. Op deze manier loop je niet de kans per ongeluk je moederboard te beschadigen.
Naast het moederboard moet ook de voeding in de kast vast worden gezet. Hiervoor is een speciaal stuk in de case van de pc klaargemaakt. In mijn geval zit dit boven het moederboard.
Ook hiervoor geld dat er afgemeten moet worden waar de bevestigingsplaatsen komen. DIt kan met een gewone metaalboor worden ingeboort nadat deze zijn afgetekend. Meet wel vooraf goed welke diameter de schroefgaten hebben in de voeding die je gebruikt! Hierbij raad ik aan de diameter van de boor een half tot een centimeter groter te nemen. Neem de diameter niet groter dan deze een centimeter, anders kan de voeding in de behuizing gaan schuiven als je hem transporteerd, wat schade aan de voeding of een van de componenten toe kan brengen.
Na het aftekenen kwam er in mijn kast een nieuwe uitdaging bij. De voeding die ik gebruik heeft een fan aan de onderkant om lucht aan te zuigen waarmee er gekoeld wordt, maar de gebruikte pc kast heeft hier geen rekening mee gehouden. Er zit aan de onderkant van het plateu namelijk geen opening. Om dit op te lossen zijn de afmetingen genomen van de voeding, en van het rooster voor de fan en afgetekend op het aluminium. Daarna is met een dremel het aluminium doorgezaagd met een disk, zodat er een gat in het plateu is om de lucht aan te zuigen. Daarna is er met een schuurkop op de dremel geschuurd, om zo de scherpe aluminium randen van het metaal te halen. Er is gebruik gemaakt van drie verschilende koppen, welke steeds fijner werden om het aluminuim netjes af te werken. Als je dit niet doet, blijven er scherpe randern over waar je jezelf makkelijk aan kan verwonden.
Om de videokaart goed in de kast te zetten, moet uit de kast die ik gebruik ook de harde schijf bay worden gehaald. Deze zit namelijk op de plek waar ook de 16x PCI express sleuf op het moederboard zit. Het weghalen van de kooi waarin de schijven worden opgehangen is niet genoeg, omdat dan de videokaart nog steeds contact maakt met de ophaning van de harde schijf baai. De baai is gelukkig makkelijk weg te halen, dit kan namelijk door de popnagels waarmee deze vast zit te doorboren. Na het doorboren kan met een klein beetje kracht de ophanging weg worden gehaald.
Als alternatief voor het weghalen van de harde schijf baai heb ik nog gedacht aan het gebruik van een PCI riser kabel of voor een PCI Extention board. Op die manier kun je de PCI slot verleggen naar een andere plek in de kast. In mijn geval zou dit onder het moederboard kunnen, maar dit levert een probleem op met de luchtstroom naar de videokaart. Deze zou dan namelijk vlak boven de bodem van de kast uitkomen. Mocht het in jou kast beter uitkomen deze te verleggen, dan zijn de bordjes en kabel makkelijk te bestellen en aan te sluiten. Op het moederboard gaat dit namelijk hetzelfde als op de viaokaat. Het enige war je na moet gaan is of je voor de bevesiging nog extra gaten meot boren aan de onderkant van de PC kast.
Na het klaarmaken van de kast is het van belang deze goed vrij te maken van het metaalslijpsel wat er tijdens het werken aan de kast is vrijgekomen. Dit is makkelijk te doen met een beetje perslucht. Doe dit niet met een stofzuiger! In een sotfzuiger kan namelijk statische electriciteit worden opgebouwd, waardoor je de stofzuiger kapot maakt. Als het materiaal vastzit is dit vaan met een doekje ook goed van de wanden te halen. Eventueel kun je een tandenborstel en isopropanol kopen om daarmee de binnenkant van de kast goed schoon te maken.
Retrobright, waarom wel of niet?
Zoals op de eerste foto duidelijk te zien is, is de buitenkant van mijn pc kast door de tijd heen vergeelt. Dit is een reactie van het plastic met uv-licht waardoor het beige/witte plastic langzaam aan geel kleurt. Ik heb ervoor gekozen om dit niet terug te brengen in de originele staat, om de pc de look van een gebuikte oude pc te laten houden. Het is echter mogelijk om de kleur weer terug te brengen met een proces wat ze retrobrighting noemen. In dat proces wordt de schade die het uv-licht heeft aangebracht ongedaan gemaakt met geconcentreerde waterstofperoxide en zonlicht. Dit proces is echter niet zonder gevaren, en kan de kwaliteit van het plastic aanzienlijk verminderen, en heeft een grote kans stukken organisch materiaal (denk aan rubbers, stukjes leer en dun plastic) kapot maken. Ook moet dit elke x aantal jaar opnieuw worden gedaan, om de “originele” kleur te behouden. In het bovenstaande filmpje (Atheur: Modern Classic) worden de voor en nadelen goed tegen elkaar afgezet. Mocht je dit wel willen doen, dan kun je hiervoor terecht bij mij of Timothy van de scheikundeafdeling op DJO.
Installatie van de componenten
Nadat alle ophangmogelijkheden in de kast in orde zijn kan gestart worden met de ophanging van de componenten. Voor mij begint dit met het ophangen van het moederboard, maar kan door de ruimte in de kast ook beginnen met de voeding. Ik heb bewust gekozen voor een modulaire voeding, omdat je daarme zelf kan kiezen welke kabels je wil gebruiken en dus zo min mogelijk kabels weg hoeft te werken. Na het moederboard heb ik de voeding op de juiste plek gehangen en in eerste instantie de kabels die op het moederboard aangesloten moeten worden aangesloten.
Met deze kabels aangesloten zijn eerst de CPU geinstallerd. De installatie van de CPU is eenvoudig, je opent de socket door de metalen beugel los te maken en haalt het stukje beschermplastic weg. Daarna kan de CPU worden geplaats. Let wel op dat de plek waar het driehoekje op de CPU staat op dezelfde plek staat als waar het driehoekje op het moederboard staat. Anders is er kans dat je de CPU beschadigt, of deze niet door het moederboard wordt herkend.
Voor je de koeler op de CPU zet, moet er een klein beetje koelpasta op de processor worden gedaan. Dit hoeft niet meer te zijn dan een kleine erwt in het midden van de CPU. Doe er niet te veel op, dat kan namelijk de afvoer van de warmte eerder in de weg zitten als helpen.
Als de koelpasta op de CPU zit, kan de koeler geplaatst worden. BIj veel CPU’s wordt standard een koeler meegeleverd, welke direct op je moederboard geplaatst kan worden. In mijn geval, heb ik een andere koeler besteld die met zijn eigen ophanging komt. Hiervoor heb ik de standardophanging al voor het plaatsen van het moederboard losgehaald en de juiste backplate geplaatst om de koeling op te hangen. In de meeste gevallen zitten er instructies voor het plaatsen van de koeling bij de koeling, want dit kan nog wel eens verschillen. Belangerijk is om de koeling niet te strak aan te draaien, en deze kruislings aan te sluiten zodat de kracht op je CPU niet te groot wordt en je deze kan beschadigen. In mijn geval moet ik ook de fan voor op de koeling nog aansluiten, dit gaat met twee beugels die je om de koeling heen klemt. Na het aansluiten van de koeler moet deze ook op het moederboard worden aangesloten, zodat deze aangestuurd kan worden. Dit kan door het kleine snoer wat vanaf de koeling loopt te verbinden met de aansluiting op het moederboard waarop de tekst CPU fan/pump staat. DIt is ook de plek waar je een eventuele pomp voor je waterkoeling aansluit. Hoe de aansturing daarvan precies werkt leg ik uit in het kopje BIOS instellingen.
Omdat dit vaak makkelijk is om te zien dan om te lezen de video van Linustechtips (hieronder). Zij hebben hierover een mooie video gemaakt, waarin ze goed laten zien hoe je dit moet doen. Je kan natuurlijk ook bij een aantal begeleiders op DJO terecht (bijvoorbeeld Jelmer, Kelvin, Timothy, Ronald, Tjalling of Alexander).
Nu de CPU en CPU koeler geinstallerd zijn, kan je het RAM geheugen gaan installeren. DIt zijn de balkjes die als werkgeheugen gaan dienen. Hiervoor meot je de plastic pootjes die op het moederboard aanwezig zijn openmaken, en kun je de sticks erin drukken. Kijk hiervoor eerst goed of de opening tussen de twee delen van je RAM-sticks op de juiste plek zit. Als je dit hebt gezien, kun je deze in het moederboard drukken tot je de klemmen hoort klikken. Ook hiervoor weer een filmpje (in dit geval van Torqcx):
De volgende stap hangt een beetje van de lay-out van je moederboard af. In mijn geval is dit het plaatsen van de videokaart, maar dit kan ook het aansluiten van de stroomkabels naar je moederboard zijn. In mijn geval kan ik de kabels aansluiten als de videokaart zit, maar als dit niet kan, kun je beter eerst de moederboardkabels aansluiten zo lang je er goed bijkan.
De videokaart gaat op een PCI Express sleuf, welke meestal aan de onderkant van je moederboard is. Het beste is om een sleuf te nemen die een zo veel mogelijk lanes heeft. Een lane is te vergelijken met een baan op de snelweg, hoe meer er zijn des te meer verkeer kan er tussen de CPU en de kaart die je op de sleuf hebt zijn. De meeste lanes zijn er 16, maar daarnaast zijn er ook sleuven met 8 of 4 lanes. Om optimaal gebruik te maken van een videokaart, kun je deze het beste installeren op een 16x PCI sleuf.
Het installeren is makkelijk; hierop is ook een plastic beveiliging aanwezig, welke je open kan zetten door hierop te drukken. Kijk voor je de kaart aanbrengt op je de juiste metalen beveiligingen op de achterkant van de pc kast hebt weggehaald. Daarna kun je de videokaart in de sleuf zetten, en deze eerst aan de kant waar de beveiling niet zit vastdrukken. Daarna kun je de kaart aan de kant met de beveiling vastzetten door erop te drukken. Ook deze beveiliging klikt vast als je hem goed vast hebt gedrukt. Ook hieronder weer een filmpje (Autheur Linustechtips).
Dit is het moment om eventuele extra componenten (zoals bijvoorbeeld een sata ssd, gewone harde schijf of een DVD/Blue ray speler) te installeren. Op deze manier heb je namelijk een goed beeld van hoeveel stroomkabels je nodig gaat hebben. Voor mijn pc kies ik er alleen voor om een blue ray speler te installeren. Deze heb ik voorzien van het frontje van een oude dvd speler. Hoe ik dat heb gedaan leg ik in een ander artikel uit. Ook plaats ik de M2 ssd die ik wil gebruiken. Hiervoor hoeft alleen een schoefje op het moederboard te worden losgedraait, waarna de ssd op z’n plek kan worden gedrukt. Daarna kan datzelfde schroefje worden gebruikt om de ssd vast te zetten. Ook hiervan een filmpje (Atheur: Seagate)
Nu alles in de pc zit, is het tijd om alles van stroom te gaan voorzien. Bij mijn voeding moet ik de kabels die ik wil gebruiken zelf kiezen, waardoor er geen spagetti aan draden ontstaat. Ik heb in ieder geval een 24 pins ATX (deze levert stroom aan de ram sticks, PCI sleuven, Chipset en andere aansluitingen op het moederboard) en een 8 pins EPS aansluiting (zorgt voor de stroom voor de CPU) op mijn moederboard nodig. Daarnaast heb ik twee PCI-E stroomaansluitingen nodig die zorgen voor de stroom voor mijn videokaart, een sata stroomaansluiting voor mijn Blue Ray speler. Deze aansluitingen zijn ook duidelijk op de voeding gemarkeerd, zodat ik deze makkelijk aan kan sluiten. De originele plastic clips die voor het netjes wegwerken van de kabels in de kast zijn gebruikt gebruik ik ook om de nieuwe kabels weg te werken. Wanneer het voor jou mogelijk is om deze in een speciale gleuf achter het moederboard weg te werken, raad ik het je aan om dit te doen. Zo heeft de kast die je gebruikt een “nette en opgruimde¨ indruk. De kabels zijn ook netjes in bundels te vormen met tie-wraps of kabelbinders. Zelf heb ik hiervoor kabelbinders gebruikt met klitteband, zodat ik deze ook weer kan hergebruiken.
Nu alles op z’n plek zit en is aangesloten, komt de eerste start. In mijn geval komt na aansluiting op het scherm alleen de tekst “no boot device” tevoorschijn. Dit houd in dat de hardware werkt, maar er nog geen besturingssyteem is geïnstallerd. De eerste stap is voor mij om de UEFI te kijken of alle hardware is gedetecteerd. Zoals je hieronder kan zien, lijkt dit allemaal in orde te zijn. Omdat ik de ilusie wil wekken dat het hier om een oude pc gaat, ga ik in het tabblad “fans” kijken naar de instellingen. Ik kies ervoor om de fans bij een relatief lage temperatuur al volledig te laten draaien om zo het ouderwetse geluid fan snel draaiende fans te laten klinken. Het is uiteraard volledig aan jou hoe je dit insteld. Vaak is de standardinstelling voldoende, maar als je merkt dat je pc last heeft van een snel opbouwende warmte als je iets doet wat de hardware belast (denk aan gamen, videobewerken of het compilen van een kernel) kun je de faninstellingen (ook wel fancurves genoemd) wat aggresiever (lees: sneller harder draaiend) instellen. Hoe je het beste kan kiezen hoe je de fancurves insteld, kun je hieronder zien. (Autheur: be quiet, dei zelf ook fans levert.)
Voor een gids over hoe je linux installeert link ik hier het artikel wat begeleider Ronald heeft geschreven. Ook het installeren van windows is relatief eenvoudig als je hiervoor al een USB stick of cd voor hebt. Let wel op dat als je windows 11 wil installeren, deze checkt of je een TPM 2.0 module (meestal aanwezig op je CPU) en secure boot aan hebt staan. Ik zet hier de link neer met wat dit zijn. In het gelinkte artikel wordt ook kort ingegaan over hoe je ze aanzet, maar om daar specifieker antwoord op te geven raad ik je aan om in het instructieboekje van je meoderboard te kijken. Als je er niet uitkomt, kun je hierbij uiteraard altijd een begeleider om hulp vragen. Dit geld ook voor de instalatie. Zelf installeer ik Manjaro Linux (hier te vinden), maar het staat je uiteraard vrij om hier zelf een keuze in te maken.
Software afwerking
In principe heb je nu een werkende pc. In mijn geval is dit echter niet voldoende. Ik heb gekozen voor een Manjaro intallatie met XFCE als Desktop Enviroment. Hoewel dit er al redelijk uitziet als een oude versie van Windows, maar toch zijn hier nog best verschillen.
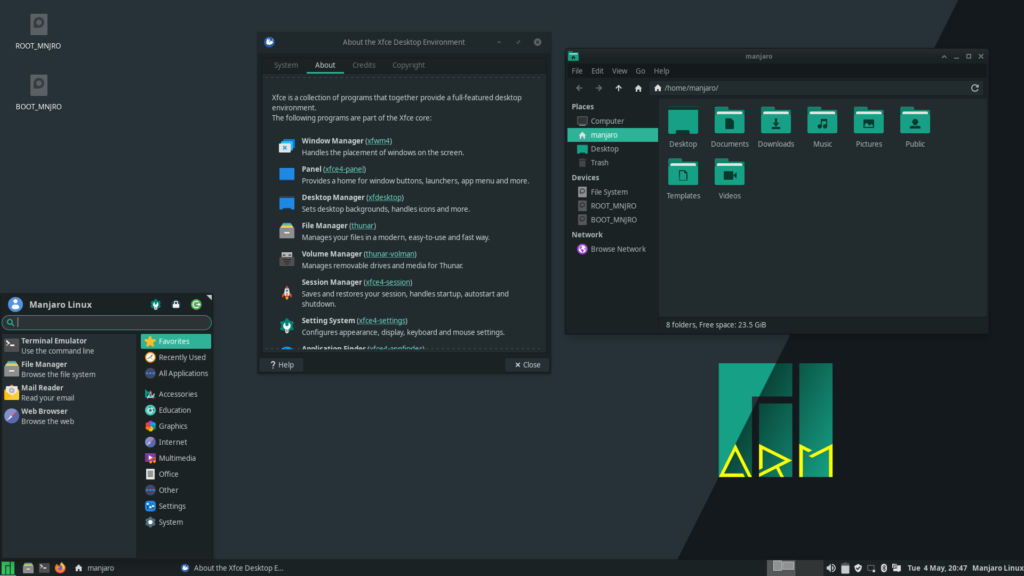
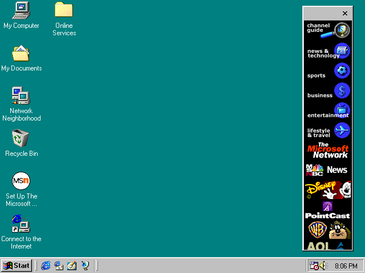
Om dit in Linux aan te passen, maar ik gebruik van een tool genaamd Chicago95. Dit is een total conversion tool voor de XFCE Desktop Enviroment en laat een nieuwe installatie van Manjaro eruit zien alsof er Windows 95 is geïnstalleerd. De naam is daarom ook zelfde naam als die Microsoft gegeven heeft. Op de gelinkte pagina staat in detail beschreven hoe je dit pakket installeert voor de meeste op Debian gebaseerde distro’s. Ik gebruik alleen een op Arch Linux gebaseerde distro, en kan dus van deze gidsen voor de installatie geen gebruik maken.
Een voordeel van een Arch based distro is het gebruik van de Arch user respository (ook de AUR genoemd). Je kan dit zien als een grote bibliotheek van programma’s die gebruiker hebben geschreven of hebben klaargemaakt voor gebruik op een Arch based distro. In de AUR staat Chicago95 gelukkig ook , zodat ik deze kan installeren. Ik gebruik hiervoor in de terminal het commando:
sudo pamac install chicago95-gtk-theme-git chicago95-icon-theme-git xcursor-chicago95-gitDit houd in dat ik dit als administrator wil uitvoeren (hiervoor sudo), pamac is een in Manjaro aanwezig deel van de package manager waarmee ook paketten uit de AUR kunnen worden gehaald. Met install geef ik aan dat ik iets will installeren, en ten slotte geef ik aan welk pakket ik wil installeren. In totaal heb ik drie paketten nodig, welke ik achter elkaar in kan vullen (dit zijn de drie stukken tekst die beginnen met chicago95)
Na installatie moeten de juiste thema’s, cursors en iconen nog gekozen worden. DIt kan door in het XFCE instellingen menu het thema aan te passen naar Chicago95. In dit menu kun je ook de uitstraling van de menu’s en iconen veranderen door onder appearence -> Icons chicago95 te kiezen. In de window manager setting kies je voor chicago95, met voor de echte nostalgie als font Sans bold, en een lettergrote van 8. Onder notifications kies je (zoals ook alle andere) voor de optie chicago95.
Het veranderen van de menuknop naar een Windows start knop doe je door in je menu te zoeken naar Wiskers menu settings. Hierin zie je de ¨badge”die je op dit moment gebruikt en kun je deze aanpassen. Je kan de afbeeldingen voor de start menu knoppen uit windows 9x vinden onder:
/home/$USER/.themes/Chicago95/misc
$USER is uiteraard je eigen gebruikersnaamEr zijn hierin twee opties voor verschillende iconen, namelijkeen onder misc/GTK2 start buttons/ en een onder misc/Legacy GTK3 start buttons/. Welke je kiest, is uiteraard je eigen smaak, ik vond zelf de eerste mooier en heb dus voor deze gekozen.
Om de achtergrond er authentiek uit te laten zien, heb ik gekozen om een van de de standard achtergronden van windows 98 te gebruiken. In dit geval gaat het om de installatie achtergrond. Ook dit is uiteraard door je zelf aan te passen.